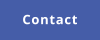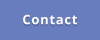Note Hound Study Companion
Kindle highlights “quotations” made easy
Zotero
Note Hound was originally designed to work exclusively with Zotero. Now, it can bring your Kindle notes and highlights to any reference manager, note program, text editor or word processor. However, if you do use Zotero, we have also published tweaked versions of the Zotfile plugin that will produce extracted highlights from pdf files using in-text citation formats. Details are here.Suggested Note Hound Zotero workflow
1. Get the print edition ISBN for the Kindle book - how? 2. In Zotero, enter the print edition ISBN in “Add Item(s) by Identifier”. 3. Add a note to the new item. 4. Select “Copy Highlights and Notes” from Note Hound and paste into the new note.Add images to PDF and Kindle notes
HTML image tags can be added to PDF sticky notes and will display as images upon “extraction” to a Zotero note using Zotfile. This means your Dropbox images can be viewed contextually within your extracted annotations. To do this: Drag the “link2image” link below to your desktop bookmarks bar (once only). 1. Right click an image in your Dropbox folder and select “Copy Dropbox link” 2. Click the “link2image” bookmark to convert this to an image tag. 3. Copy and paste the image tag to a sticky note in your PDF. Dropbox PNG image links can be added directly in Kindle notes and will similarly be displayed inline when extracted using Note Hound. To constrain the image size within the Zotero note: 1. Go to Zotero Preferences>Config Editor. 2. Change the value of “extensions.zotero.note.css” to “img {max-width:100%}”.Note Hound Study Companion
Kindle highlights “quotations” made easy
Zotero
Note Hound was originally designed to work exclusively with Zotero. Now, it can bring your Kindle notes and highlights to any reference manager, note program, text editor or word processor. However, if you do use Zotero, we have also published tweaked versions of the Zotfile plugin that will produce extracted highlights from pdf files using in-text citation formats. Details are here.Suggested Note Hound Zotero workflow
1. Get the print edition ISBN for the Kindle book - how? 2. In Zotero, enter the print edition ISBN in “Add Item(s) by Identifier”. 3. Add a note to the new item. 4. Select “Copy Highlights and Notes” from Note Hound and paste into the new note.Add images to PDF and Kindle notes
HTML image tags can be added to PDF sticky notes and will display as images upon “extraction” to a Zotero note using Zotfile. This means your Dropbox images can be viewed contextually within your extracted annotations. To do this: Drag the “link2image” link below to your desktop bookmarks bar (once only). 1. Right click an image in your Dropbox folder and select “Copy Dropbox link” 2. Click the “link2image” bookmark to convert this to an image tag. 3. Copy and paste the image tag to a sticky note in your PDF. Dropbox PNG image links can be added directly in Kindle notes and will similarly be displayed inline when extracted using Note Hound. To constrain the image size within the Zotero note: 1. Go to Zotero Preferences>Config Editor. 2. Change the value of “extensions.zotero.note.css” to “img {max-width:100%}”.
Note Hound is listed
on Library Guides at:
UCL Institute of
Education
Cambridge University
London Business
School